
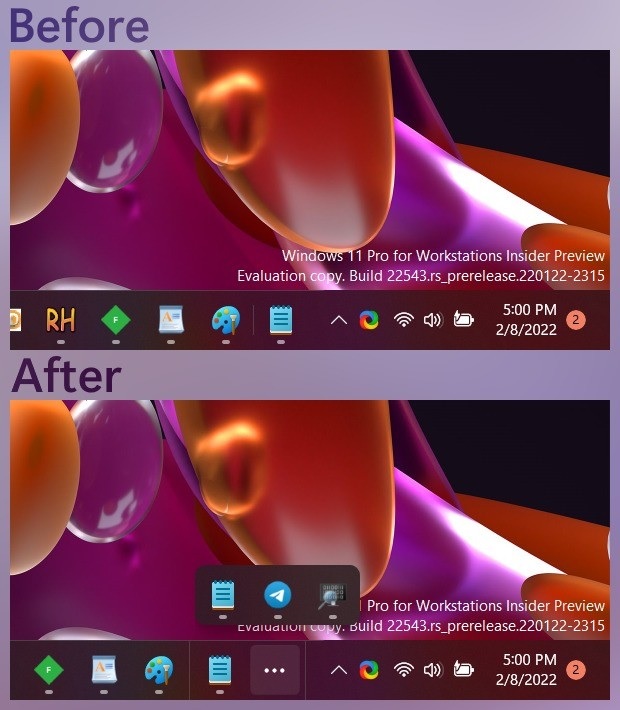
- #Taskbar corner overflow show all how to
- #Taskbar corner overflow show all windows 10
- #Taskbar corner overflow show all windows
As a result, users cannot disable or hide network and volume icons in Windows 11. The logic behind that decision is that network and volume icons now act as a single button for opening the control center. Hide or Show Icons in Taskbar Corner Overflow Menu in Windows 11 Windows 11 News 208 subscribers Subscribe 2.2K views 1 year ago Hide or Show Icons in Taskbar Corner Overflow Menu in. Those controls are now permanently nailed to the bottom-right corner of your screen. One of the biggest changes in the tray area in Windows 11 is that you cannot hide network and volume icons in Windows 11. Using drag-n-dropĪlternatively, you can simply drag the icon over the arrow up button in the bottom-right corner of the screen.
It won't be hidden behind the taskbar corner overflow. To select which icons can appear in the taskbar corner, select Taskbar corner overflow. If you turn off a notification icon for an app, it's icon will appear in the taskbar corner overflow menu and not in the taskbar corner.īut if you turn on an app's notification icon, it's icon will appear right in the taskbar corner. You can declutter your taskbar and simplify the Start menu. Try open start and search for Command prompt or cmd as administrator and then type the following command: sfc /scannow Press enter and let it runs and tell us what is the result. Enabling apps will bring their icons to the notification area to the left from the control center button and the language input indicator.Disable all the icons you want to hide from the notification area in Windows 11.Go to the Personalization section, then click Taskbar.

Open Windows Settings in Windows 11 using the Win + I shortcut or any other method.
#Taskbar corner overflow show all how to
If you are interested in more Windows 11 Tips and Tricks, check out our other guides on How to Enable New Task Manager on Windows 11, and How to Fix Windows 11 Taskbar Not Working Issues.Network and volume icons Show or Hide Icons in Tray Area (Taskbar Corner Overflow) If you want to show an icon in Taskbar notification area, click on the Arrow button to access Taskbar corner overflow menu and then click and hold the desired program icon. That is everything you need to know about how to stack notification icons on the Taskbar corner in Windows 11. Scroll down the page, and you will see a list of programs that are allowed to display an icon in the taskbar corner overflow, aka the system tray. Many users might not know that you can show/hide icons in Taskbar notification area by using a simple drag-n-drop feature.
#Taskbar corner overflow show all windows 10


 0 kommentar(er)
0 kommentar(er)
